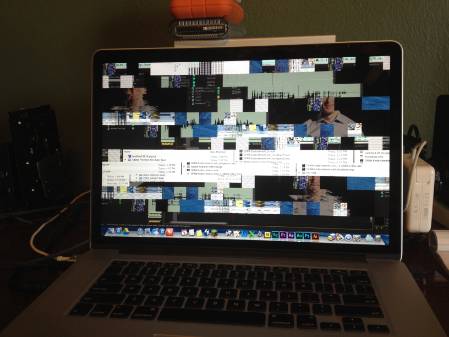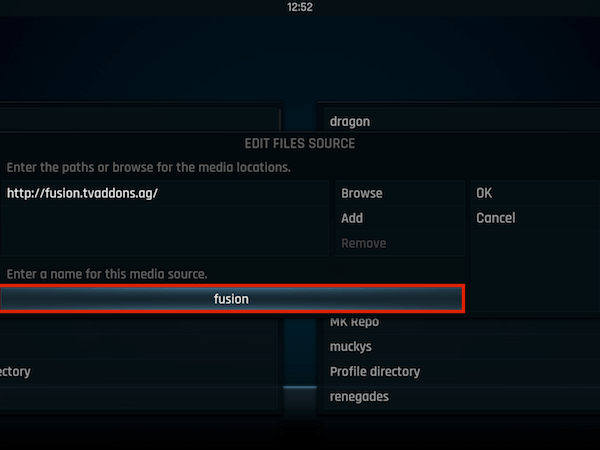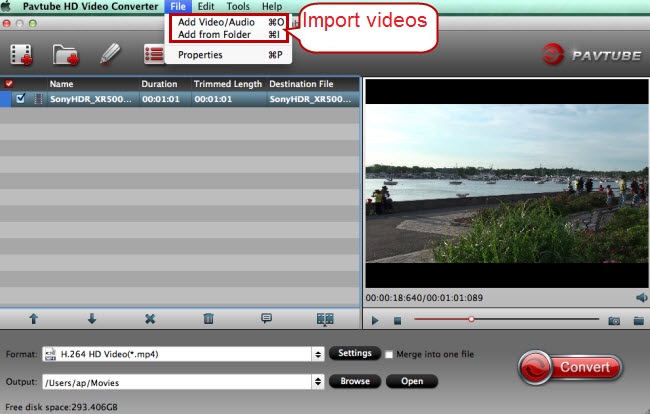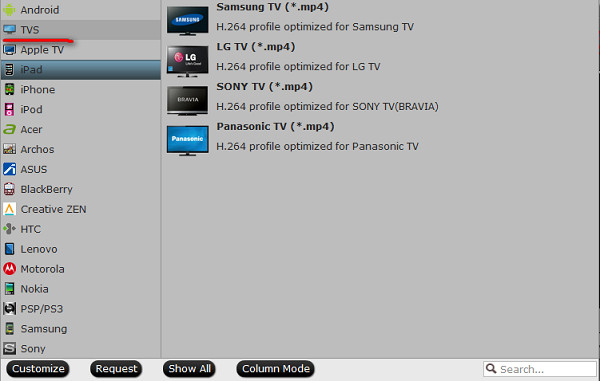When you think about video on internet, the first think comes in your mind “YouTube”. But watching YouTube on your notebook or mobile small screen, You might miss the picture size and quality. Try to make YouTube become a ultimately mega-YouTube on your Samsung Smart TV, Might be this a good idea.
Sit down, drink a cup of coffee and read this article for all the Samsung users are very practical!
Directory overview
Using YouTube app to watch video on Samsung Smart TV.
If you're unable to connect over Wi-Fi automatically, you can manually pair your TV with your second device. Please follow the following instruction for pairing your Mobile and TV, for controlling YouTube from your mobile.
Note Make sure that your Mobile and TV are located in the same network, got built-in DLNA and UPNP supported. In another way, using Android base Mobile, procedure are similar in Apple phones.
First, open YouTube application on your mobile and TV, get codec from your TV. Then enter that code or scan the barcode for pair, open YouTube from mobile, click on options. Then select “setting”, after that, select Connected TVs. Select Add a TV.
Follow the same steps on your TV, enter the “Pairing Code” in your mobile and you will get from your TV. Now you can play any video on you mobile and just click Stream button.
How transmission conversion video through YouTube to Samsung smart TV
To use YouTube to watching
Samsung smart TV, you need to complete the sign process. For this, follow these steps:
The Format supported Samsung smart TV,You can refer toSamsung smart TV support Format
Best Samsung Smart TV video converter
After it opens any the YouTube logo appears as usual, but after that loads the next message says "Unknown error". Because YouTube video format not supported by Samsung smart TV, So to watching video from YouTube with Samsung Smart TV, should to converting video from YouTube to format that is compatible of working.
The Format supported Samsung smart TV,You can refer toSamsung smart TV support Format
Different types of formats are supported by Samsung Smart TV and the ones which are not supported can be converted using a good video converter. In this time,use of third-party software to convert video or audio encoding is necessary.Pavtube Video Converter Ultimate is the fastest video converter available in the market. It is also one of the best video converters out there with lots of features and functional.
Pavtube Video Converter Ultimate a fast and easy YouTube converter.


Other Download:
- Pavtube old official address: http://www.pavtube.cn/blu-ray-video-converter-ultimate/
- Cnet Download: http://download.cnet.com/Pavtube-Video-Converter-Ultimate/3000-2194_4-75938564.html
How to make YouTube a. ultimately mega-YouTube on your TV
Click the above download and install Pavtube Video Converter Ultimate to your computer using the given link. When the installation is complete, launch this software.
Step tutorial 1: Load the YouTube video Files, drag video to the software interface to import the file, batch conversion is supported so you can add multiple files to convert at a time.

Step tutorial 2: Set Output Format For Samsung smart TV. Clicking the Format bar, click format bar to select format with MP4 video and AAC audio codec supported Video , which can be viewed on Samsung smart TV perfectly.

Step tutorial 3: Convert Files Content video to Samsung smart TV, Click “Convert”button, video to conversion begins. When the conversion begins, wait for a while, don't try to interrupt the process, otherwise change to restart. When the process finishes, open the output folder to locate.

The connection is not successful, due to the cable interface for transmission interruption, so in the case of display is not supported, check the connection cable. The second is compatible format encoding is not supported. No matter what the cause, use the above tips help, you can solve this problem, you can watching YouTube Videos on Your Samsung Smart TV smoothly.
Now all you have to do is transfer videos from your laptop to your Samsung smart TV. For this purpose you can make use of an hdmi cable to attach the two devices. Then simply copy paste the videos from the computer to the Samsung TV. Once the transfer is complete, you will be able to enjoy your favorite YouTube videos on your Samsung TV.
How to Watch YouTube Videos from Your Phone to Samsung Smart TV
Automatic pairing
If you are using UPNP supported TV, your phone can connect to your TV automatically when both devices are on the same Wi-Fi network. Tap or click the streaming icon on your mobile phone to stream the YouTube on your TV.
If your TV supports connecting over Wi-Fi, your device will be visible on the Connected TVs screen on your phone, tablet, or computer.
Sit down, drink a cup of coffee and read this article for all the Samsung users are very practical!
Directory overview
- Best Samsung Smart TV video converter
- How to make YouTube a. ultimately mega-YouTube on your TV
- How transmission conversion video through YouTube to Samsung smart TV
- How to Watch YouTube Videos from Your Phone to Samsung Smart TV
- For several reasons
Using YouTube app to watch video on Samsung Smart TV.
If you're unable to connect over Wi-Fi automatically, you can manually pair your TV with your second device. Please follow the following instruction for pairing your Mobile and TV, for controlling YouTube from your mobile.
Note Make sure that your Mobile and TV are located in the same network, got built-in DLNA and UPNP supported. In another way, using Android base Mobile, procedure are similar in Apple phones.
First, open YouTube application on your mobile and TV, get codec from your TV. Then enter that code or scan the barcode for pair, open YouTube from mobile, click on options. Then select “setting”, after that, select Connected TVs. Select Add a TV.
Follow the same steps on your TV, enter the “Pairing Code” in your mobile and you will get from your TV. Now you can play any video on you mobile and just click Stream button.
How transmission conversion video through YouTube to Samsung smart TV
To use YouTube to watching
Samsung smart TV, you need to complete the sign process. For this, follow these steps:
- Go to the YouTube application on your Samsung smart TV and navigate your way to the sign in screen. Stay on this screen until for the rest of the steps.
- Go to YouTube.com from your laptop or computer. Activate YouTube from your laptop or computer.
- Fill in your Id and password when asked for. Use the Google ID that you use YouTube with.
- Once you’re in, you may be presented with a list of Google identities associated with your account. This list includes:
- Your Google+ profile name or your email address.
- Any Google+ pages managed by your account. Select a Google+ page that is linked to a YouTube channel otherwise you will not be able to sign in.
- After you have selected an account, enter the activation code shown in the YouTube app on your Samsung smart TV.
- Click Allow access and wait for the confirmation screen in the app. Once the screen appears, you will be able to enjoy the convert video form YouTube on your Samsung smart TV.
The Format supported Samsung smart TV,You can refer toSamsung smart TV support Format
Best Samsung Smart TV video converter
After it opens any the YouTube logo appears as usual, but after that loads the next message says "Unknown error". Because YouTube video format not supported by Samsung smart TV, So to watching video from YouTube with Samsung Smart TV, should to converting video from YouTube to format that is compatible of working.
The Format supported Samsung smart TV,You can refer toSamsung smart TV support Format
Different types of formats are supported by Samsung Smart TV and the ones which are not supported can be converted using a good video converter. In this time,use of third-party software to convert video or audio encoding is necessary.Pavtube Video Converter Ultimate is the fastest video converter available in the market. It is also one of the best video converters out there with lots of features and functional.
Pavtube Video Converter Ultimate a fast and easy YouTube converter.
- Convert to Any Format: MP4, AVI, MPG, WMV, M4V, MOV, ASF, DV, MP3, WMA, WAV, AC3, etc. in order to play on any devices。
- boost YouTube video download speed by up to 6X times faster.
- The successor to the H.264 compression standard and offers twice the compression while still maintaining the same high quality.
- Edit, Enhance, and adjust subtitles, Trim, Merge, Crop, Rotate, Watermark, Change Aspect Ratio, Volume Brightness, Saturation Contrast, Deinterlacing Grayscale, Special Effects And More! Create the perfect home movie with this powerful editing software.


Other Download:
- Pavtube old official address: http://www.pavtube.cn/blu-ray-video-converter-ultimate/
- Cnet Download: http://download.cnet.com/Pavtube-Video-Converter-Ultimate/3000-2194_4-75938564.html
How to make YouTube a. ultimately mega-YouTube on your TV
Click the above download and install Pavtube Video Converter Ultimate to your computer using the given link. When the installation is complete, launch this software.
Step tutorial 1: Load the YouTube video Files, drag video to the software interface to import the file, batch conversion is supported so you can add multiple files to convert at a time.

Step tutorial 2: Set Output Format For Samsung smart TV. Clicking the Format bar, click format bar to select format with MP4 video and AAC audio codec supported Video , which can be viewed on Samsung smart TV perfectly.

Step tutorial 3: Convert Files Content video to Samsung smart TV, Click “Convert”button, video to conversion begins. When the conversion begins, wait for a while, don't try to interrupt the process, otherwise change to restart. When the process finishes, open the output folder to locate.

The connection is not successful, due to the cable interface for transmission interruption, so in the case of display is not supported, check the connection cable. The second is compatible format encoding is not supported. No matter what the cause, use the above tips help, you can solve this problem, you can watching YouTube Videos on Your Samsung Smart TV smoothly.
Now all you have to do is transfer videos from your laptop to your Samsung smart TV. For this purpose you can make use of an hdmi cable to attach the two devices. Then simply copy paste the videos from the computer to the Samsung TV. Once the transfer is complete, you will be able to enjoy your favorite YouTube videos on your Samsung TV.
How to Watch YouTube Videos from Your Phone to Samsung Smart TV
Automatic pairing
If you are using UPNP supported TV, your phone can connect to your TV automatically when both devices are on the same Wi-Fi network. Tap or click the streaming icon on your mobile phone to stream the YouTube on your TV.
If your TV supports connecting over Wi-Fi, your device will be visible on the Connected TVs screen on your phone, tablet, or computer.