Follow the steps in this article to see how you can edit 4K footage in Adobe Premiere
Red One is able to record 4.5K (2.4:1) and 4K (16:9, HD, 2:1, and Anamorphic 2:1) videos. If you were trying to import and edit Red One 4K videos in Premiere Pro CC, you may find that some weird problems happened. For example, some users said Premiere Pro CC glitched the screen after they imported REDCODE RAW format videos to Premiere Pro CC, just like the picture below:
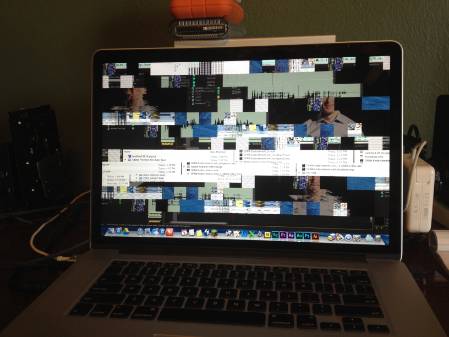
In this situation, there are two little thing should be noticed. One, clean the cache on your Mac with the CleanMyMac App; Two, please use the media browser within Premiere Pro CC to import your Red One 4K videos. Then you can try to import Red One 4K videos again.
Learn>>Make Red One 4K videos editable in Premiere Pro CC
If the two work above still doesn’t work for you, then I would suggest you to transcode Red One 4K videos to MOV(AVC) format which is more friendly than REDCODE RAW format for Premiere Pro CC. Pavtube Video Converter for Mac(Windows Version) may assist you a lot on this conversion job. This is the top-rated 4K video converter in the market. It is able to transcode 4K videos recorded by Red One or other 4K camcorders to MOV(AVC) format for Premiere Pro CC. There is also a control panel provided in this 4K video converter and you can adjust the resolution with it. Now please download and try this 4K video converter.


Other Download:
- Amazon Store Download: http://www.amazon.com/Pavtube-Video-Converter-Mac-Download/dp/B00QIBK0TQ
- Cnet Download: http://download.cnet.com/Pavtube-Video-Converter/3000-2194_4-76179460.html
How to Make Red One 4K videos editable in Premiere Pro CC
Step 1. After you install this 4K video converter, run it. First of all, then click "Add Video" or "Add from folder" button(plus icon) on the top menu to browse and choose your Red One 4K videos.

Step 2. For editing Red One 4K videos in Premiere Pro CC, just click the “Format” bar and follow "Adobe Premiere/Sony Vegas" to select "MOV(AVC)(*.mov)". Certainly, the other options are available as well.

Step 3. If you think 1080P is enough to you, please click "Settings" to open “Profile Settings” window to resize the “Size(pix)” option to 1920*1080.

Step 4. When you are ready, hit on the big red "Convert" button in the main UI to start converting Red One 4K videos to MOV(AVC). Once the conversion is finished, you can feel free to import and edit Red One 4K videos in Premiere Pro CC. Enjoy!
More
Meaningful Mother's Day Gift in 2016 for Your Dear Mom
Watch 3D movies without buying premium Blu-Rays
4K Videos not Played Properly on Computer
Edit and Play GoPro Hero 4 4K Video on TV
Red One is able to record 4.5K (2.4:1) and 4K (16:9, HD, 2:1, and Anamorphic 2:1) videos. If you were trying to import and edit Red One 4K videos in Premiere Pro CC, you may find that some weird problems happened. For example, some users said Premiere Pro CC glitched the screen after they imported REDCODE RAW format videos to Premiere Pro CC, just like the picture below:
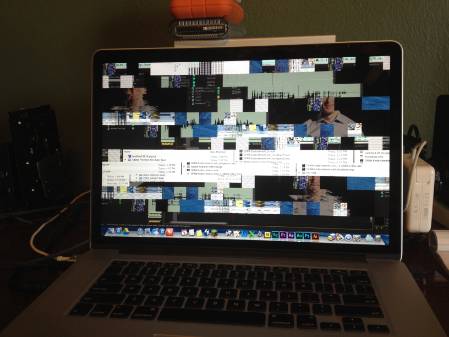
In this situation, there are two little thing should be noticed. One, clean the cache on your Mac with the CleanMyMac App; Two, please use the media browser within Premiere Pro CC to import your Red One 4K videos. Then you can try to import Red One 4K videos again.
Learn>>Make Red One 4K videos editable in Premiere Pro CC
If the two work above still doesn’t work for you, then I would suggest you to transcode Red One 4K videos to MOV(AVC) format which is more friendly than REDCODE RAW format for Premiere Pro CC. Pavtube Video Converter for Mac(Windows Version) may assist you a lot on this conversion job. This is the top-rated 4K video converter in the market. It is able to transcode 4K videos recorded by Red One or other 4K camcorders to MOV(AVC) format for Premiere Pro CC. There is also a control panel provided in this 4K video converter and you can adjust the resolution with it. Now please download and try this 4K video converter.


Other Download:
- Amazon Store Download: http://www.amazon.com/Pavtube-Video-Converter-Mac-Download/dp/B00QIBK0TQ
- Cnet Download: http://download.cnet.com/Pavtube-Video-Converter/3000-2194_4-76179460.html
How to Make Red One 4K videos editable in Premiere Pro CC
Step 1. After you install this 4K video converter, run it. First of all, then click "Add Video" or "Add from folder" button(plus icon) on the top menu to browse and choose your Red One 4K videos.

Step 2. For editing Red One 4K videos in Premiere Pro CC, just click the “Format” bar and follow "Adobe Premiere/Sony Vegas" to select "MOV(AVC)(*.mov)". Certainly, the other options are available as well.

Step 3. If you think 1080P is enough to you, please click "Settings" to open “Profile Settings” window to resize the “Size(pix)” option to 1920*1080.

Step 4. When you are ready, hit on the big red "Convert" button in the main UI to start converting Red One 4K videos to MOV(AVC). Once the conversion is finished, you can feel free to import and edit Red One 4K videos in Premiere Pro CC. Enjoy!
More
Meaningful Mother's Day Gift in 2016 for Your Dear Mom
Watch 3D movies without buying premium Blu-Rays
4K Videos not Played Properly on Computer
Edit and Play GoPro Hero 4 4K Video on TV
No comments:
Post a Comment