To get the job done, you may have to put your 4K files into right format/resolution that's compatible with Sony Vegas. Keep on reading to learn details.
First, Learn why Sony Vegas not support 4K videos
Although the latest version Vegas Pro 13 announced that they support a complete 4K workflow when you're working with 4K XAVC and XAVC S, people still encounter many problems when importing 4K videos to Sony Vegas for further video editing.
To eliminate this confusion, first we should check out the roundup of 4K Video File Formats:
1. XAVC: XAVC is a recording format that was introduced by Sony on October 30, 2012. XAVC uses level 5.2 of H.264/MPEG-4 AVC which is the highest level supported by that video standard. XAVC is also a 4K video file format which can support 4K resolution (4096×2160 and 3840×2160) at up to 60 fps with 4:2:2 chroma subsampling at 600 Mbit/s. On April 7, 2013, Sony announced that it had expanded XAVC to the consumer market with the release of XAVC S. For example, Sony FDR-AX100, FDR-AX33 4K Ultra HD consumer camcorder, Sony HDR-AS100V action camera, etc. all uses XAVC S allowing you to record 4K videos.
2. MTS/M2TS: MTS/M2TS is a file name extension used for the Blu-ray Disc Audio-Video (BDAV) MPEG-2 Transport Stream (M2TS) container file format. This container format is commonly used for HD video on Blu-ray Disc and AVCHD. MTS is developed by Sony and Panasonic together as the recording format for the HD camcorders, commonly the 4K video recorded by the trending Sony, Canon, Panasonic 4K cameras or camcorders is in MTS format.
3. AVCHD: AVCHD (Advanced Video Coding High Definition) is a video format designed for high definition camcorder. It uses a disc structure designed for Blu-ray Disc standard compatibility. Sony, Panasonic, Canon, JVC all produced some high-end HD camcorders including some best 4K camcorders enabling you to record 4K UHD video file in AVCHD format.
4. MXF: Material Exchange Format (MXF) is a container format for professional digital video and audio media defined by a set of SMPTE standards. Many HD camcorders like Canon C500, Panasonic P2 can record 4K video files in MXF format.
5. MKV: MKV (Matroska Multimedia Container) is another 4K video file format with HEVC/H.265 codec. It is an open standard free container format that can hold an unlimited number of video, audio, picture, or subtitle tracks in one file. In other words, it is a multi-track video file format. Microsoft Windows 10 has already added native MKV and HEVC codec support, so you can play your recorded or downloaded 4K videos on Windows 10 PC now.
6. MP4: Numerous emerging stunning 4K Ultra HD videos from the biggest video-sharing site YouTube give us amazing visual feast. You may watch 4K videos online or free download those sharp 2160p videos from YouTube for offline watching to avoid long time buffering. Usually the downloaded YouTube 4K video file format is MP4 (AVC) in 3840 X 2160 pixels.
Though Sony Vegas Pro 13 can be taken as native 4K XAVC editor, it refuse to read other 4K video formats like 4K MTS/M2TS, 4K MXF, 4K AVCHD, 4K MKV, which are excluded from the Sony Vegas compatible format list.
Sony Vegas Pro 13 supported formats:
Opens:
MOV, WMV, H.264, AA3, AAF, AIF, ASF, AU, AVC, AVI, BMP, BWF, CDA, DIG, DLX, DPX, DV, EXR, FLAC, GIF, HDP, IVC, JPEG, AVCHD, M2T, M2TS, MVC, Sony MXF (XDCAM and HDCAM SR), MP3, MP4, M4A, MPEG-1 and MPEG-2 video, OGG, MPO, OMA, Panasonic MXF (DVCPRO, AVC-Intra) PCA, PSD, QT, R3D, PNG, SFA, SND, TIFF, TGA, W64, WAV, VOX, WDP, WMA, XAVC Intra MXF, XAVC S
Saves:
H.264, AA3, FLAC, AC3, AIF, ATRAC, AVC, AVCHD, AVI, DPX, EXR, HDP, MOV, MP4, WMV, MP3, MPEG-1 and MPEG-2 video, M2T, Sony MXF (XDCAM and HDCAM SR), MVC, OGG, Panasonic MXF (AVC-Intra), PCA, W64, WAV, WMA, XAVC S, XAVC Intra MXF
So the best solution we offered to you is to do 4K to Sony Vegas conversion before you edit. You can use the best 4K video converter- Pavtube Video Converter. It saves you both the rending time and annoying incompatible format/codec issue. And all you need is to drag the 4K videos, choose Sony Vegas video format and start 4K video conversion for Vegas Pro. With it, you can transcode 4K video including the GoPro Hero 4K to WMV for easy importing to all versions of Sony Vegas (Vegas Pro 10/11/12/13). Not just 4K videos, this powerful video converter also can convert other SD/HD videos including MP4, MOV, AVI, FLV, MKV, VOB, Tivo, DivX, Xvid, MXF, MTS, XAVC, etc to Sony Vegas Pro, Pinnacle Studio, Windows Movie Maker, PowerDirector, Avid Media Composer, Adobe Premiere Pro and more NLE supported format on Windows (Windows 10 included).
What's more surprising is that it can offer many personalized editing functions to edit the 4K videos before or after the conversion. Follow its step-by-step instruction below to learn how to encode 4K video files to Sony Vegas Pro 13.


Other Download:
- Pavtube old official address: http://www.pavtube.com/video_converter/
- Amazon Download: http://download.cnet.com/Pavtube-Video-Converter/3000-2194_4-75734821.html
- Cnet Download: http://download.cnet.com/Pavtube-Video-Converter/3000-2194_4-75734821.html
How to Convert 4K (H.265/MKV/MOV/MP4/MKV/AVI/MXF/MTS) to Sony Vegas Pro?
Step 1. Add 4K videos to Sony Vegas Pro 13
Launch the best 4K videos to Sony Vegas Pro converter. Click "File> Add Video/Audio" button to import 4K files, or directly drag and drop the files into this program.

Step 2. Select Sony Vegas Pro 13 compatible format
Get the dropdown menu besides "Format" and then move your pointer to "Adobe Premiere/Sony Vegas> "WMV (VC-1) (*.wmv)" as the output format from the profile list which is the Sony Vegas Pro compatible video format. You may also select Sony Vegas supported MPEG-2, AVI or MOV.
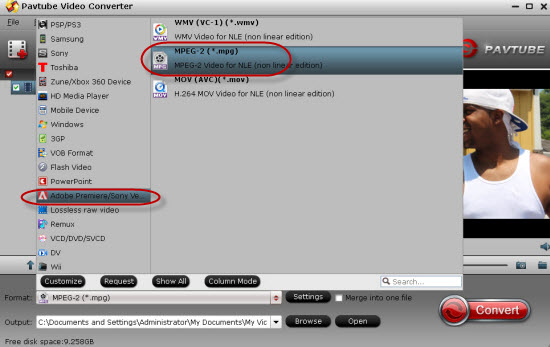
Tip: You can adjust the video and audio parameters, including the Bitrate of Video & Audio, Video Size, Frame Rate, Audio Channels, etc., by clicking the Settings button on the main interface. Generally speaking, you may need to decrease bitrate to make smaller output video size.
Step 3. Start the 4K to Sony Vegas Pro 13 conversion
Click the "Start conversion" button, the 4K video converter will start encoding 4K files to Sony Vegas Pro immediately. After the files are converted, tap the Open button to locate the converted files and bring them into Vegas Pro with best audio and video quality, edit, export or share.
Conclusion:
With Pavtube Video Converter you can easily import all 4K videos into Sony Vegas 08/09/10/11/12/13, Vegas Movie Studio, Vegas Movie Studio Platinum, Vegas Movie Studio Platinum Pro Pack for editing.
Good News - Money Saving Software Bundles: (saving up to $35)
ByteCopy($42) + Video Converter Ultimate($65) = Only $79.9, Save $27.1
ByteCopy($42) + DVD Creater($35) = Only $44.9, Save $32.1
ByteCopy($42) + MXF MultiMixer($45) = Only $69.9, Save $16.1
Video Converter Ultimate($65) + DVD Creater($35) = Only $64.9, Save $35.1
BDMagic($49) + DVD Creator($35) = Only $49.9, Save $28.1
DVDAid($35) + DVD Creator($35) = Only $35.9, Save $34.1
ByteCopy($42) + ChewTune($29) = Only $54.9, Save $16.1
Video Converter Ultimate($65) + ChewTune($29) = Only $74.9, Save $19.1
BDMagic($49) + ChewTune($29) = Only $49.9, Save $28.1
DVDAid($35) + ChewTune($29) = Only $49.9, Save $14.1
Read More:
- How to play stream mkv to PS3.html
- Convert DVD ISO on Plex
- Watch H.265 with zeiss vr one/
- Play H.265 HEVC on Xbox One 360/
- Import C300 MXF into FCP keeping multi audio
- How to put Blu-ray movies to Amazon fire TV
- Rip A 3D Blu-ray to 2d video for Playback by iPad
- Rip and transfer DVD films to Samsung Galaxy
- Convert Sony 3D MTS to 3D SBS MKV MP4
- Watch MKV on Zeiss VR One
- Play HEVC in windows media player/
- Play Sony 3D mts with SBS on 3d LG TV




