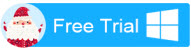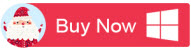Summary: Can we edit Non-Gopro - Mobius SJ4000 ActionCam Footage in GoPro Studio? Sure, we can. I’ll give you a free solution in this article.
GoPro Studio is designed for editing the footage of GoPro series. If we have a Mobius SJ4000 ActionCam which is non-GoPro and want to import and edit videos from this actioncam, we may run into some compatible problems. After all, GoPro Studio is aimed at its own products.
In order to edit Non-Gopro - Mobius SJ4000 ActionCam Footage in GoPro Studio, we may transcode the footage with a third-party App to the format which GoPro Studio can support perfectly.
Part 1. Free Solution: Windows Movie Maker
If you haven’t installed it, google it and download it from Microsoft website, it’s free on any Windows Machine. First you need to create a custom format setting for GoPro Studio, which specifies the resolution, bit rate, frame rate and audio format. Click on the downward arrow under “Save Movie”, and choose “create custom settings”.
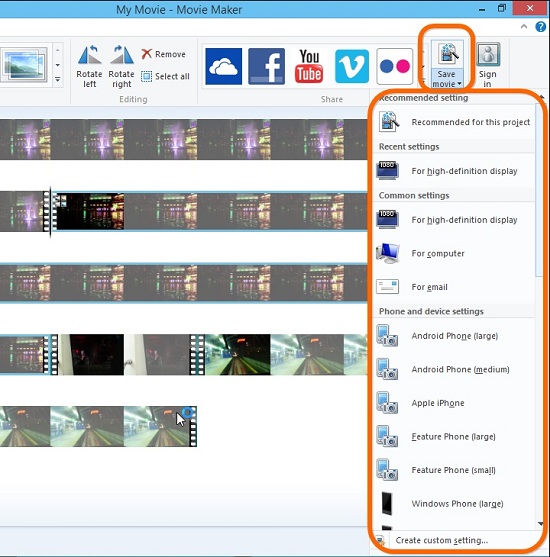
The settings for your custom format depend on your needs.
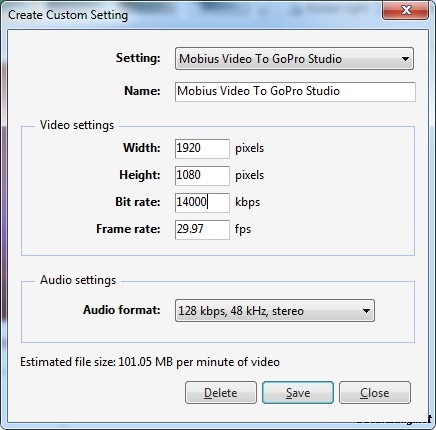
Once you have saved it, import your Mobius SJ4000 ActionCam Footage to Windows Movie Maker, and click “save movie” with the format you just created. Remember to save the file as “H.264 Video File” (.mp4), this is important!
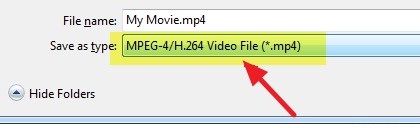
Now try to import Mobius SJ4000 ActionCam Footage to GoPro Studio again, it should now show up in GoPro Studio! :D
Part 2. Paid Solution: Video Converter
Pavtube Video Converter is an excellent App which can not only convert Mobius SJ4000 ActionCam Footage to H.264 HD Video(*.mp4) for GoPro Studio, but also covert Mobius SJ4000 ActionCam Footage to VLC Media Player for smooth playback. In addition to this, this App is bale to extract the audio track from Mobius SJ4000 ActionCam Footage.
If you want to know about more covnerters, please review Top 10 Video Converter Guide. If you are a Mac user, please turn to Pavtube Video Converter for Mac.


Other Download:
- Pavtube old official address: http://www.pavtube.com/video_converter/
- Amazon Download: http://download.cnet.com/Pavtube-Video-Converter/3000-2194_4-75734821.html
- Cnet Download: http://download.cnet.com/Pavtube-Video-Converter/3000-2194_4-75734821.html
How to Convert Mobius SJ4000 ActionCam Footage to GoPro Studio
Step 1. First of all, transfer the videos from Mobius SJ4000 ActionCam to your computer.
Click "Add Video" or "Add from folder" button to choose your action videos

Step 2. Click on the format bar and follow "HD Video" to select "H.264 HD Video(*.mp4)" as the proper format.

Step 3. Click on the "Convert" button in the main UI to start the conversion. Then you can edit Mobius SJ4000 ActionCam Footage in GoPro Studio with no problem. Enjoy!
Tips:
If videos you want to add are not yet in the Media Bin, follow these instructions:
1. Click on the Media button in the Media Bin. This will open a window that allows you to browse for the video files that you want to import.
2. Locate and select the files that you want to use in your project. Click Open.
The video files should now be added to your Media Bin.
3. Drag the files from the Media Bin to your Storyboard.
Notes:
If you fail to launch Windows Movie Maker, please make sure that your computer meets all necessary requirements.
Further Reading: