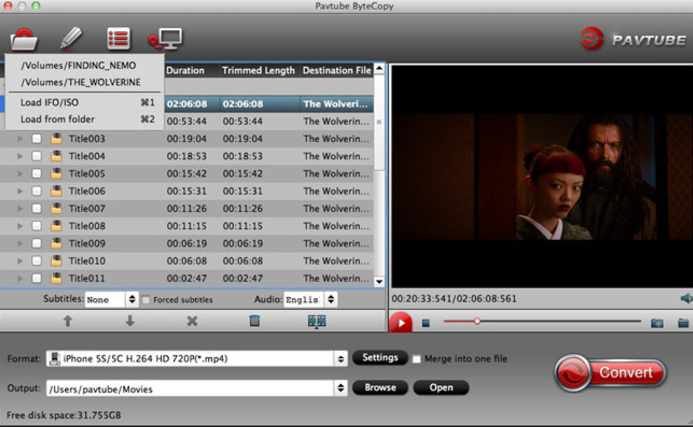Outline: If you would like to transform a B-R from zone B to zone A for watching on BD Player/Xbox One, this article below tells exactly what you need to do to make it work.

Question:
The original file is from a friend in zona B, and I want to transform a B-R from zone B to zone A for playing directly on Blu-ray Ripper or Xbox One. Help me out here.
The reason:
Blu-ray disc are region coded in a similar fashion to a system used to region code DVDs and the Blu-ray world is divided into 3 geographical regions. One can play Blu-ray disc in only a certain geographical regions with Blu-ray region code. For example, if you buy a commercial BD Disc in Africa and want to play it on a Blu-ray player bought in America, you will get failed. Many people are bothered by this. You have to remove Blu-ray region code at first for watching Blu-ray without limitions.
Solution:
Actually, this can be easily handled by Pavtube Video Converter Ultimate, which aims to convert Blu-ray movies and videos to any other video and audio formats you like, such as MP4, MOV, WMV, AVI, etc for various devices. And it support 1:1 copying BD/DVD Disc content and backing up only movie content without extras to save time and storage space. In this way, you have removed Blu-ray region code from the commercial BD discs.
The Mac version is Pavtube iMedia Converter for Mac


Other Download:
- Pavtube old official address: http://www.pavtube.cn/blu-ray-video-converter-ultimate/
-http://download.foxreal.com/
- Cnet Download: http://download.cnet.com/Pavtube-Video-Converter-Ultimate/3000-2194_4-75938564.html
After testing, I find this tool provides the largest of the Database and the Blu-Ray breaking fuction is awesome and blows off the competition. It can help me to play Blu-ray videos on WindowsPhone, Dell Venue 8 Pro, Surface RT and Surface Pro with best video quality. Let’s learn how to convert Blu-ray movies to AVI/WMV/MP4 for your Blu-ray Player/Xbox One. Step 1. Free download and launch the Pavtube Blu-ray Ripper, and hit the “Load disc” button to import your Blu-ray disc.

Note: A BD drive is needed before coping or ripping. Step 2. From the drop-down list of Subtitles tab, choose the desired language you want to show in converted movie. You are allowed to choose audio track as well.

Step 3. Select the optimized profile for your output file. Here you can choose “WMV HD(*.wmv)” or “AVI HD Video(*.avi)” from “HD Video” option for playing on your BD player and Xbox. Becides, “H.264 Video(*.mp4)” from “Common Video” option is OK for playing. Tip: If you like, you could adjust profile settings including video codec, bitrate, frame rate, etc to get better video and audio quality for watching.

Step 4. Now hit the “Convert” button on program UI and start Blu-ray conversion. Once it completes, get the created file you are ready to watch them on your Blu-ray player or Xbox One. Related Software:
Summary: A recent announcement says that you will be able to play non-VR games on the Vive. If you want to watching blu-ray in HTC Vive with 3D effects, that on a 3D monitor ie in actual 3D in next tutorial.

Watching blu-ray movies in HTC Vive With 3D Effects, Blu-ray release dates for new and upcoming Blu-ray releases, in-depth Blu-ray reviews with full HD screenshots, a comprehensive Blu-ray review database with thousands of Blu-ray reviews written by our team of professional Blu-ray reviewers, as well as user ratings and reviews of Blu-ray movies to 3D movies, and much more.
Hot searches:
DESTEK Vone 3D VR Headset / ZTE VR review / MP4/AVI to Gear VR
View Blu-ray Movies in HTC Vive With 3D Effects
There are a few tricks required to be able to watch your own imported blu-ray movies on HTC Vive with 3D effects to get the full experience. If the original format of your videos is not the supported video by VR One like MOV, MP4, then you'd better convert them first. Actually, there are plenty of tools for converting 3D movies, but a professional 3D video converter is what you need indeed. Luckily, Pavtube Video Converter Ultimate is just the right app that can help you to finish the task quickly and easily which also has been proven to be an outstandingMac 3D video converter to convert 3D YouTube FLV, 3D YIFY MKV, Gopro 3D movies or other downloaded incompatible 3D movies, purchased 3D Blu-ray to VR One required side-by-side SBS 3D MP4/MOV effortleassly for enjoying on HTC Vive With 3D Effects.
In addition to 3D movie files, this program also allows you to convert blu-ray and all 2D videos in MP4, AVI, MKV, WMV, MPG, VOB, TiVo, MOV, etc to a decent format as you want. What's more, with the built-in editor, you can trim, crop, adjust special effect to your 3D video, so that you get the very part and effects at your will. Read on to learn a quick guide on how to convert Blu-ray Movies in 3D effects in HTC Vive on windows.
Free download and install


Other Download:
- Pavtube old official address: http://www.pavtube.cn/blu-ray-video-converter-ultimate/
-http://download.foxreal.com/
- Cnet Download: http://download.cnet.com/Pavtube-Video-Converter-Ultimate/3000-2194_4-75938564.html
How to convert Blu-ray Movies in 3D effects in HTC Vive on windows.
Step 1. Load 3D Video files.
Click “File” icon to load 3D movie source to this 3D Video converter Ultimate. Or you can simply drag and drop the video into it.

Step 2. Select output profile format.
Tap on Format bane and open profile list. Find and choose the optimized video format for HTC Vive.

Note: Although there is a profile created by the application, we can always change some parameters of resolution, compression, audio, etc. An important issue that you must consider that in Samsung Gear VR resolution for each eye is not FullHD but half the QHD screen. So you can free change your target video size, bitrate, frame rate and 3D depth in “Settings”. If you want to get best video quality, pls switch them to “original”. 3D movies should be encoded “full side-by-side” with a 1:1 pixel aspect ratio. Content mastered at 1920X1080 compressed side–by–side 3D should be resampled to 1920X540 resolution full side–by–side resolution (Learn more) The developer edition has a stated resolution of 1080x1200px, split across both eyes. It’s also sporting a 90Hz refresh rate. Both specs are generally on par which what we’d expect at this stage in the device’s development>.
Step 3. Start conversion.
Click “Convert” button and start 3D movie compatible MKV format video conversion. After conversion, you can get the converted files by clicking “Open” button. Then you can watching them by HTC Vive with 3D effects

Much wonderful software bundled with Pavtube Video Converter Ultimate will provide you more amazing experience in converting videos. But if you want to backup DVD to HTC Vive with 3D effects also can using Pavtube DVDAid. Go to Money Saving Software Bundles to get special offer for more software:
ByteCopy($42) + Video Converter Ultimate($65) = Only $79.9, Save $27.1
DVDAid($35) + ChewTune($29) = Only $49.9, Save $14.1
Video Converter Ultimate($65) + ChewTune($29) = Only $74.9, Save $19.1
Related Software:
BDMagic for Windwos/Mac - The best Blu-ray solution to rip and backup any commercial and region-locked Blu-ray to H.265, M3U8, MP4, MKV, AVI, FLV, etc.
DVDAid for Windows/Mac - Capacity of ripping copy-protected and homemade DVD to iPhone 6S, iPad, Surface Pro, Synology NAS, Seagate Wireless Plus, etc with suitable format.
ByteCopy for Windows/Mac - It can rip Blu-ray/DVD to lossless MKV keeping multi-track subtile/audio and all chapter markers.
Pavtube Video Converter Ultimate for Windows/Mac - Function of converting Blu-ray/DVD, 4K/SD/HD video in any format to nearly all popular video format you have ever seen.
Summary: Want to know how to import all Kinds of DVDs files from Mac/PC to your iTunes Library easily? This article provides the easy way.

How to rip a DVD to digital video format on a Windows computer or on Mac OS X ? Have trouble in importing MP4, MOV, AVI, VOB, Tivo, DIVX, MPEG, FLV, MVI, MKV, 3GP, WTV and more video files in iTune for playing? and how to convert these DVD to iTunes video format for playback or sync to ios devices, Apple TV? The following article will show you the best and fastest way to rip DVD to video and convert DVD movies to iTunes format.
In many ways, a person's DVD collection represents an extensive investment. Naturally, there's the amount of money spent to acquire it, but there's also the essentially collective nature of the medium. DVDs are not being constantly produced, and to lose a rare or difficult-to-find disc can be a severe inconvenience. Given the value placed on our collections and the inherent difficulty in replacing certain favorites, it's not surprising that many people have taken to using DVD copy software to back up their DVD collections.
iTunes, on one hand, is a media player app to play audios and videos, and on the other hand, a media library to download and manage digital music and video files on PC that runs alternatively on OS X or Windows OS, as well as on iPhone, iPad and iPod touch.
Add unsupported DVD video to iTunes Library
Reason One : iTunes doesn't natively support AVI, VOB, Tivo, DIVX, MPEG, FLV, MVI, MKV, 3GP, WTV, etc as input formats.
Reason Two: Though Apple announced to support MP4, MOV, M4V, we still encounter issue when adding them into iTunes Library since these formats are container formats which may contain codecs that are not compatible with iTunes.
Reason Three: If the file is an unprotected WMA file and you have Windows Media Player Series 9 or later installed, iTunes makes a copy of the file and adds it to your iTunes library. The original WMA file remains unchanged. You can't add protected WMA files or protected WMV files to iTunes.
How to Rip my DVDs to iTunes
If you want to enjoy music or movie on your Apple devices like iPhone, iPod, iPad and Apple TV, the first thing you need to do is to sync videos and audios from your iTunes library to your devices. ITunes is a media player computer program, used for playing, downloading, and organizing digital music and video files on desktop or laptop computers. iTunes could only recognize video files in MP4, MOV, M4V, etc. which means if you want to copy DVD movies to iTunes Library, you should rip DVD to iTunes playable videos before you can sync DVDs to iTunes for playback.
Why choose Pavtube DVDAid Mac to convert DVD to iTunes supported format? The answer is simple. DVDAid to iTunes converter provides good quality output regardless of the end device that you are going to use. It converts DVD to any format supported by iTunes in simple steps. Besides, you can crop the black bars, add special video effects, split or merge videos, etc. as you like with the built-in editor. Just get it and rip videos from DVD disc to iTunes supported videos for playback on device, etc. in just a few mouse clicks!
To do this you’ll be using DVDAid software (Review). They make the best DVD ripping & copying software out there. It’s by far my favorite — very easy to use, fast, and high quality. The first thing you want to do is click the link at the below for a free trial download of this software. That link will start an instant download of this program. Download and install the application from the link above, and you’ll be able to try it out for free. If you like it you can register and buy for the full version right from the program itself.


Other Download:
- Pavtube old official address: http://www.pavtube.cn/dvd_ripper/
- Cnet Download: http://download.cnet.com/Pavtube-DVDAid/3000-7970_4-76158510.html
Simple and Effective Way to Rip my DVDs to iTunes
Step 1. Please insert your DVD disc to DVD drive, just click the “Load DVD” in the top menu “File”, or load DVD folder files by click “Load DVD Folder” , then you can import DVD into DVDChef software for converting.

Step 2. Select iTunes friendly formats and output folder
After you have successfully completed loading your DVD, select the output format and folder. The video formats available are M4V, MP4 or MOV. In this case, we shall select MP4 format from the common video choices only for description purposes. If you do not have a ready folder, you can choose an output path as the destination folder to save the converted movie.

iTunes Supported Format:
iTunes can support the following audio and video files, AIFF (AIFC, audio CD, MP3, System 7 Sound (SND), uLaw (AU), WAV, QDesign, QuickTime audio (audio only movies) AAC (Advanced Audio Coding) as well as MP4. When it comes to video, Apple has allowed iTunes to read only one video format, which includes MPEG-4 (.mp4, .m4v). Meaning you can only convert your DVD to MPEG-4 for you to play them on iTunes.
Step 3. After all things done, you need to do is click the “Converter” button in the bottom right, and it will start copying the DVD movie to your computer. This might take some time. However, it is important to note that the conversion time depends on the size of the DVD movies.

If the transfer is successful you can further transfer the DVD to your iPad Air, iPad Mini 4, iPad 3, iPhoen 7, iPhoen 6, iPhone 6 plus, iPhone 5S, Apple TV 3 and other portable devices and you can easily enjoy them everywhere you wish to.
That, my friends, is how to put DVDs onto iTunes — the absolute best way to do it. Go ahead and give that a try. Enjoy having your favorite DVDs in iTunes and any Apple devices now!
iTunes Supported Importing Format
Want to add or play your video/audio files via iTunes but failed? Check out the supported file formats of iTunes at first.
iTunes Supported Video Formats

According to Apple, iTunes supports any video format that works with QuickTime and files purchased or downloaded from iTunes store. That means if your video files have a .mov, .m4v, or .mp4 file extension, generally you can play them in iTunes. However, there are also limitations on video codecs, sample rate, etc. So if your .mov, .m4v or .mp4 files are rejected by iTunes, that may be because of a codec problem.
iTunes Supported Audio Formats

iTunes supported audio formats include: MP3, AAC, AIFF, WAV, Audible .aa files and iTunes purchased M4A and M4P music files. iTunes can convert between MP3, WAV, AAC, AIFF, Apple Lossless.
Add supported video to iTunes Library
Requirement: iTunes (the latest version iTunes 12.3.3 is recommended); iTunes Store account; Internet access (if necessary)
Note: Before importing or adding videos to iTunes, you need to check if the format of the video you want to add is supported by iTunes. Beyond that, you should also make sure the files can be played in QuickTime (not all .mp4 files will play in Quicktime, for example).
Right-click on the video you want to check and select "Properties" (Windows) or "Get Info" (OS X).
Look for the "Type of file" or "Kind" entry. If the file is an .mkv, .wmv, or .avi file, it will need to be converted.
Test the file in QuickTime. If the file is a supported format, load it up in QuickTime to make sure it plays. If it doesn't play, you'll need to convert it.
1.Rename any video files with multiple periods in the name. Oftentimes videos downloaded from torrents will have multiple periods in the name to denote who ripped and encoded the video. Remove any of these extra periods, as they can cause problems when trying to import into iTunes. Right-click on the file and select "Rename" to edit the name.

2. Launch iTunes. Make sure that you are running the latest version.
3. Import the video. Click the File menu (Windows) or iTunes menu (OS X) and select "Add File to Library" (Windows) or "Add to Library" (OS X). Browse for the converted video and select it.
If you are using Windows and don't see the File menu, press the Alt key.
You will not receive any error or confirmation when adding a video file.
For Windows:

For Mac:

4.Click the "Movies" button. This is located in the row of buttons along the top of the iTunes window, and looks like a film strip.

5.Click the "Home Videos" tab. Any movie you import will be added as a "Home Video". If you don't see the video that you just imported, it wasn't properly converted to an iTunes-compatible format.

6. Move the video to your "Movies" or "TV Shows" library. It can be difficult to find the video you want if they're all sorted into the "Home Video" library. Moving them to the proper spot will make it easier to watch or sync the videos later.
Right-click the video and select "Get Info".
Click the "Options" tab in the window that appears.
Click "Home Video" next to "media kind" to select the library that you want to move it to.
Click OK to save the changes. You will now be able to find the video in the proper library.

7.Sync your movies to your iOS device like iPad, iPhone, iPod, Apple TV, etc. Now that the files are in iTunes, you can sync them to your iOS device. Click here for details on syncing.
If the video does not sync to your device, you'll need to create a version in iTunes that your device supports. Click File and select "Create New Version". Select the device that you are syncing the video to, and then wait for the conversion to complete.
By default, adding items to your iTunes library places a pointer to each file in the iTunes folder; the original file remains in the current location. For information about copying files to the iTunes folder instead of creating pointers to them.
Related articles
Summary: When you have Blu-ray movies and want to view them on Samsung Galaxy A9 Pro, you need to rip Blu-rays to MP4 for Samsung Galaxy A9 Pro.
Samsung company released its new smartphone - Samsung Galaxy A9 Pro in May 2016. From the users opinions and review, this international version gives customers excellent experience. Samsung Galaxy A9 Pro applied Android OS 6.0.1 and has a 6.0 inches display, 1080x1920 pixel, 32GB storage with a microSD card slot. So even if you plan to put many Blu-ray rips on this Galaxy A9 Pro to watch on the move, it still can satisfy you.

People, especially the youth, usually make their smartphone be a portable media player, not just a tool to connect others. They may download many movie, TV shows, music to kill time when they are free. But not every movie can be found in torrent site. Sometime, the blockbusters are only on Blu-ray discs, or Blu-ray discs. So when you have Blu-ray movies and want to view them on Samsung Galaxy A9 Pro, you need to rip the Blu-rays to Samsung Galaxy A9 Pro supported MP4, AVI, etc digital format with Blu-ray Ripper.
Speaking of Blu-ray Ripper, most of you are likely familiar with the excellent MakeMKV for ripping Blu-rays, but it only can rip Blu-ray to MKV, which is not supported by Galaxy A9 Pro, so you’ll need to get an alternative Blu-ray ripping tool. Here , you need a Galaxy A9 Pro Blu-ray Ripper to rip Blu-ray to Galaxy A9 Pro best playback formats. Pavtube ByteCopy for Windows will be the best choice, it can help you convert Blu-ray to a format that Galaxy A9 Pro supports with the original video quality and audio effect. At the same time, Blu-ray to Galaxy A9 Pro Converter not only can rip and convert Blu-ray to any formats, but also can help you convert DVD to other HD formats for your Samsung Galaxy S7, GalaxyS7 active, Galaxy J3 Pro, Galaxy C7, Galaxy C5, Galaxy J7, Galaxy J5 and Galaxy Tab Note Pro, Galaxy Tab A 10.1, Galaxy TabPro, Galaxy Tab S3, including MKV, AVI, MTS, WMV, etc. Read the review.
Note: If you are on Mac, turn to Pavtube ByteCopy for Mac for ripping Blu-ray to Galaxy A9 Pro on Mac (El Capitan included).
How to Rip Blu-ray to Galaxy A9 Pro with High Quality
Now, download Pavtube ByteCopy here.
Step 1: Load Blu-ray files
Insert Blu-ray disc into Blu-ray drive. Install and run this best Galaxy A9 Pro Blu-ray Converter on your computer. Click “Load Disc” to load your files. You can just simply to drag and drop your backed up files into this program.

Step 2: Select format for Galaxy A9 Pro
Pavtube ByteCopy offers many optimized video format for different devices. Just click “Format” bar to find “Android” profile. Here, you can choose “Android Phones 1080p video(*.mp4)” format.

Note: According to Samsung Galaxy A9 Pro specification, Galaxy A9 Pro supports MPEG4, H.263, H.264, DivX, XviD and WMV videos.
Step 3: Customize output settings
Besides, click “Settings” button on the interface, you will be able to check and adjust the video and audio parameters like bitrate, size, channels, etc. Just do it when you need.

Step 4: Start Converting Blu-ray to Galaxy A9 Pro
Click “Convert” button to start Blu-ray to Galaxy A9 Pro conversion. Blu-ray to Galaxy A9 Pro Converter, which allows you to convert Blu-ray up to 6X faster than other converters with GPU Acceleration on the market.
Step 5: Transfer Blu-ray to Galaxy A9 Pro
After Blu-ray to Galaxy A9 Pro conversion, click “Open Folder” button to locate the converted video files. You can transfer Blu-ray movies to Galaxy A9 Pro via USB cable after connect Galaxy A9 Pro to your computer.
Now, you can view your favorite Blu-ray movies on Galaxy A9 Pro anytime and anywhere. There are many Hollywood Blockbusters in Blu-ray that deserves to watch again and again, you can consider to rip these Blu-rays to Galaxy A9 Pro for playing like the popular The Walk,Zootopia, Captain America: Civil War, The Angry Birds, The Martian, etc.
Additional Tips:
If you are looking for a powerful integrated tool to convert MKV, M2TS, VOB, FLV, AVI, H.265, etc to your Samsung Galaxy A9 Pro, Galaxy TabPro , Galaxy Tab 3, Asus Transformer Prime, Transformer Pad Infinity TF700, Google Nexus 6P, Google Nexus 10/7, Kindle Fire HDX, Galaxy S7/Edge, Nook HD, etc at the same saving time and effort, the all-in-one Pavtube Video Converter Ultimate program will be a nice choice for you. If you are running a Mac OS X computer, iMedia Converter for Mac is the alternative. And for save money, here is a software bundle promotion for you:
ByteCopy($42) + Video Converter Ultimate($65) = Only $79.9, Save $27.1
Related Articles:
The Gear VR’s capabilities are demonstrated with a set of included videos and others available from the Oculus Store. It not only can be used to watch your own imported 2D and 3D movies, it can also be used to view content shot and compiled for 360-degree presentation thanks to head tracking capabilities built into in the the Oculus-powered platform.Now, you can follow the steps below to add your own 3D videos and movies to Gear VR for watching. To view your own 3D videos and movies on your Gear VR, follow these steps:
- On your MicroSD card file directory, navigate to Oculus > Movies > Your Movies
- Create a new folder within "Your Movies" and label it "3D"
- Import or move your side-by-side 3D videos into your newly created "3D" folder
- Once you have created your 3D content folder and imported compatible video files, insert your MicroSD card into your Galaxy Note 4 (if it isn't already), dock the phone in your Gear VR, and don the virtual reality headset.
Then:
- Navigate to Oculus Cinema from the main menu
- Navigate to "My Videos" from the Oculus Cinema content library menu
- Select the 3D video you wish to view (if you followed the above steps it should have a "3D" label in the upper righthand corner)
- Choose the cinema mode to begin playback
The software is coded to automatically convert any video in the "3D" folder for 3D playback. While the included documentation and tutorials don't make the process completely obvious, the answer is buried in the literature accompanying the Gear VR's Oculus Mobile SDK along with plenty of other tips on importing your own content for viewing on Samsung's virtual reality headset. For those who have a Gear VR but is still struggling to get top/bottom or side-by-side 3D to display correctly in Gear VR through Oculus Cinema, the following tips maybe can figure you out. Tip 1: You can download 3D movies for your Gear VR from 3D movies downloading site like forfree3d.com, 3dmoviesstreaming.com and 3D YouTube. Tip 2: Actually, you can make 3D movies for Gear VR by yourself out of 3D Blu-ray, 2D Blu-ray/DVD, even local 2D movie library with 3D Movie Creator like - Pavtube Video Converter Ultimate. This 3D movie maker can convert all 3D movies in whatever format such as 3D YouTube,3D Blu-ray to 3D MP4/MKV for Gear VR so that you can watch your own 3D movies on Gear VR. Besides 3D movies, it also can transcode 2D Blu-ray, DVD, MKV video and other normal format videos to Gear VR with suitable 3D format. Mac users can use the Mac version, it can help you convert your own 3D videos and movies to Gear VR on Mac OS X El Capitan. Free Download Pavtube Video Converter Ultimate: 
 Other Download: – Pavtube old official address: http://www.pavtube.cn/blu-ray-video-converter-ultimate/ – Cnet Download: http://download.cnet.com/Pavtube-Video-Converter-Ultimate/3000-2194_4-75938564.htmlHow to transcode your own 3D videos and movies for Gear VR? Step 1: Add 3D movies Launch 3D movies to Gear VR converter. Click "Add video" button to add local 3D movies. This software supports batch conversion so you can add more one 3D movies at the same time.
Other Download: – Pavtube old official address: http://www.pavtube.cn/blu-ray-video-converter-ultimate/ – Cnet Download: http://download.cnet.com/Pavtube-Video-Converter-Ultimate/3000-2194_4-75938564.htmlHow to transcode your own 3D videos and movies for Gear VR? Step 1: Add 3D movies Launch 3D movies to Gear VR converter. Click "Add video" button to add local 3D movies. This software supports batch conversion so you can add more one 3D movies at the same time.  Step 2: Choose right format Gear VR supports MP4, MKVI, etc format. You can click the "Format" bar and choose "MP4 Side-by-Side 3D Video (*.mp4)" or "MKV Side-by-Side 3D Video (*.mkv)" from "3D Video" profile list for your Gear VR.
Step 2: Choose right format Gear VR supports MP4, MKVI, etc format. You can click the "Format" bar and choose "MP4 Side-by-Side 3D Video (*.mp4)" or "MKV Side-by-Side 3D Video (*.mkv)" from "3D Video" profile list for your Gear VR.  Step 3: Start Transcoding process Click "Convert" button on the right to start transcoding local 3D videos and movies to Gear VR. After the process, just open the output folder to locate the created 3D movies. Now, you can play you created 3D videos and movies on Gear VR as the aforementioned steps via yourGalaxy Note 4 or Galaxy S6. Just put Gear VR on and enjoy your 3D movies! Related Articles:
Step 3: Start Transcoding process Click "Convert" button on the right to start transcoding local 3D videos and movies to Gear VR. After the process, just open the output folder to locate the created 3D movies. Now, you can play you created 3D videos and movies on Gear VR as the aforementioned steps via yourGalaxy Note 4 or Galaxy S6. Just put Gear VR on and enjoy your 3D movies! Related Articles:
Summary: I need help! My "fat" PS3 doesn't have 5.1 Surround when playing "disc based" movies, the PS3 games and Netflix work fine...but Blu-Ray only play two channels!
”I need help! My "fat" PS3 doesn't have 5.1 Surround when playing "disc based" movies, the PS3 games and Netflix work fine...but Blu-Ray only play two channels! WHATS WRONG?!”

Since PS3, PS4 support Blu-ray playback, they have been the main Blu-ray player for Blu-ray collectors. However, many Blu-ray movies contain 5.1 surround sound audio but many PS3/PS4 users can’t get the 5.1 audio when playing Blu-ray movies like the above question. So how to solve Blu-ray no 5.1 audio in PS3/PS4 playing?
It assumed that the you have Blu-ray Audio Output Format (HDMI) in default [Linear PCM]. You can try changing Blu-ray Dynamic Range Control to [On]. This will improve conversation when playing movies recoded in Dolby audio. You can also try changing Blu-ray Audio Output Format (HDMI) to [Bitstream]. This is my prefer method, I was having an issue not to be able to change the surround decoding to DTS when Linear PCM was selected. My Denon AV receiver kept detecting Multichannel input if Linear PCM was used. if you are using the phat ps3, then lpcm will show multichannel when decoding hd audio. if its not hd audio then lpcm will only play 2 chennels i think.
If this doesn’t work, you can rip Blu-ray to PS3/PS4 supported digital video with multi-track audio keeping 5.1 sound to test if it is the Blu-ray’s or device’s fault with a Multi-track Blu-ray Ripper.
Step 1: Download Multi-track Blu-ray Ripper - Pavtube ByteCopy below. It can rip and convert Blu-ray to MP4 with multi-track audio for PS3/PS4 quickly.
Free download and install:


Step 2: Run the multi-track Blu-ray Ripper <review>and click “File” to load Blu-ray discs.

Step 3: In the dropdown list of Format menu, you can find several MP4 options for output. Here we recommend "Multi-track MP4 (* mp4)" under "Multi-track Video" catalogue. Because it will save multiple video, audio and subtitle tracks form original Blu-ray in output MP4 and you won't suffer any quality loss.

Note: Make sure the original BD disc does contain Dolby TrueHD audio, otherwise you still can't get Dolby TrueHD 5.1 audio saved.
Step 4: You can check the audios you want to keep and uncheck the audios you don't need. It all depends on your own choices. And then choose 5.1 audio in the Audio - Channels box.

Step 5: Double check above steps, click the big “Convert” button and start to convert Blu-ray to multi-track MP4 with 5.1 sound for PS3/PS4 with ease. When the conversion is done, open the output folder and find the converted multi-track MP4 file.
Use the multi-track MP4 with 5.1 sound to test your PS3/PS4. If in this case, your PS3/PS4 can stream 5.1 surround sound, it may be your Blu-ray discs’ fault.
Related articles
This guide is about how to rip and copy rental DVDs from Netflix, Redbox, Amazon to Hard Drive with copyright scheme using the best DVD rental copy software for your needs. Whether you are heading to trendy online DVD rentals or settle for going down the street for stereotyped movie rental stores, one thing is for sure: you attempt to borrow DVD as a rental at a relatively low price. However, an overwhelming trend now is to rip and copy rental DVD for permanent keeping or mobile watching since every borrowed DVD has a rental period.  As a response to the uprising demands for DVD followers, we reveal the detailed guide on how to make a backup of DVD rented from RedBox, NetFlix, Amazon for watching without time limitation. Through a google search on the internet, I find Pavtube DVD copying program- Pavtube DVDAid which can give you the best approach to bypass copy protection or remove region code restriction from Netflix, Redbox, Amazon borrowed DVD. With it, you can 1:1 copy and convert rental DVD to virtually any regular formats MP4, MOV, MKV, FLV... to play anywhere with original quality. The mac version is Mac.
Free download and install:
As a response to the uprising demands for DVD followers, we reveal the detailed guide on how to make a backup of DVD rented from RedBox, NetFlix, Amazon for watching without time limitation. Through a google search on the internet, I find Pavtube DVD copying program- Pavtube DVDAid which can give you the best approach to bypass copy protection or remove region code restriction from Netflix, Redbox, Amazon borrowed DVD. With it, you can 1:1 copy and convert rental DVD to virtually any regular formats MP4, MOV, MKV, FLV... to play anywhere with original quality. The mac version is Mac.
Free download and install: 
 Other Download: - Pavtube old official address: http://www.pavtube.cn/dvd_ripper/ - Cnet Download: http://download.cnet.com/Pavtube-DVDAid/3000-7970_4-76158510.html Rip, Convert and Backup DVD Rentals Effortlessly Step 1: Load Rental DVD movies into the program Once you run the Rental DVD Ripper, click BD disc button to load Rented DVD from RedBox, NetFlix, Amazon up into the Blu ray ripping program.
Other Download: - Pavtube old official address: http://www.pavtube.cn/dvd_ripper/ - Cnet Download: http://download.cnet.com/Pavtube-DVDAid/3000-7970_4-76158510.html Rip, Convert and Backup DVD Rentals Effortlessly Step 1: Load Rental DVD movies into the program Once you run the Rental DVD Ripper, click BD disc button to load Rented DVD from RedBox, NetFlix, Amazon up into the Blu ray ripping program.  Step 2. Decide DVD Copy Mode A. Full Disc Copy Mode: Copy Rental DVD Disc to a full DVD folder containing all the content in original BD. B. Directly Copy Mode: Backup Rental DVD Disc to a file with M2TS as filename extension. This mode enables copy movie only from DVD discs, compared with former mode, save time in copying protected DVD Disc and space to store the output M2TS file to make reasonable and practical use.
Step 2. Decide DVD Copy Mode A. Full Disc Copy Mode: Copy Rental DVD Disc to a full DVD folder containing all the content in original BD. B. Directly Copy Mode: Backup Rental DVD Disc to a file with M2TS as filename extension. This mode enables copy movie only from DVD discs, compared with former mode, save time in copying protected DVD Disc and space to store the output M2TS file to make reasonable and practical use.  Step 3: Choose an output video format If you wanna rip Rental DVD to your needed file types, you need specify a format as output format. Click on the dropdown menu of "Format", and then choose your needed one from the multiple output format presets. You can rip DVD to MKV, MP4, MOV, WMV, or rip DVD for playback on iPad, iPhone, PS Vita, Nook HD, Galaxy Tab and more other portable devices you can think of.
Step 3: Choose an output video format If you wanna rip Rental DVD to your needed file types, you need specify a format as output format. Click on the dropdown menu of "Format", and then choose your needed one from the multiple output format presets. You can rip DVD to MKV, MP4, MOV, WMV, or rip DVD for playback on iPad, iPhone, PS Vita, Nook HD, Galaxy Tab and more other portable devices you can think of.  Tip: Click "Settings" button, then you are able to adjust all the settings in the following window to customize the output file quality, including codec, size, bit rate, frame rate, sample rate and audio channel. Step 4: Rip and copy Rented DVD from RedBox, NetFlix, Amazon Once the above mentioned steps are finished, you can click "Convert" button to copy Rental DVD movie to either the hard drive of your PC, or to your portable devices for enjoying on the go. When the copying/ripping task is completed, you can click "Open" button to get the ripped files of Rental DVD movie. Then, you can play, share Rental DVD with your families anywhere you want.
Tip: Click "Settings" button, then you are able to adjust all the settings in the following window to customize the output file quality, including codec, size, bit rate, frame rate, sample rate and audio channel. Step 4: Rip and copy Rented DVD from RedBox, NetFlix, Amazon Once the above mentioned steps are finished, you can click "Convert" button to copy Rental DVD movie to either the hard drive of your PC, or to your portable devices for enjoying on the go. When the copying/ripping task is completed, you can click "Open" button to get the ripped files of Rental DVD movie. Then, you can play, share Rental DVD with your families anywhere you want.
Q: In Summer coming, I want to take some DVD collection movies and convert it on Mac (El Capitan) with Apple TV 4 support format I can watch with my family, then also can play that media from Plex, through the plex server on Apple TV 4. But I want this to be 100% lossless, exactly as if I were popping the DVD into its player. Is this possible?  Directory overview
Directory overview
- Play DVD on Apple TV 4 through Plex on Mac (El Capitan)
- How to make Apple TV 4 through stream your DVD without format issue
- The steps of backup “DVD to Apple TV 4 through Plex on Mac (El Capitan)
- More tips with Plex: You maybe want to know
Play DVD on Apple TV 4 through Plex on Mac (El Capitan) Imagine if you have a DVD movies to show off to everyone in the house, rather than huddle together for a glance, put videos on the big screen TV will no doubt be a better alternative. And this is why video streamers like Plex and Apple TV 4 come into being. As long as you have a home network connection or Internet connection, you can share DVD from Plex and Apple TV onto DLNA-certified TV for watching locally or remotely. Let's us shows the convenient approach. Plex is a media server application that will help you stream music, movies, and your other media collection onto your computer, Apple TV 4, PS3, Xbox360, Android, iOS, and other DLNA-certified devices. Frankly, Tivo filea are generally referred to as "encrypted video format". Neither Plex nor Apple TV will know "how to play DVD-like sources". If you really want to use Plex to stream DVD onto Apple TV for playback, the easy workaround is to convert DVD to a fully compatible format with Plex to Apple TV, like H.264/MPEG-4 video up to 720p. Learn more powerful software comparison How to make Apple TV 4 through stream your DVD without format issue Whenever looking for the best software program to convert DVD to H.264/MPEG-4, Pavtube ByteCopy for Mac (Windows )should definitely stand out as the best solution to remove Protection from DVD and finish DVD conversion for Plex to Apple TV 4 on Mac (El Capitan) with high quality and fast encoding speed. Besides outputting MP4 video, it can also help you to convert DVD to other formats like MPEG, AVI, WMV, MKV, etc., all you need to do is to set the format as what you want your file to be converted in the "Format" bar. What's more, you will have the privilege of personalizing your video files prior to conversion. This is because it comes with a built-in editor that will give you the freedom to manipulate key aspects of the files. You can trim it down to reduce size; you can embed a watermark to brand the video or add a subtitle. If there are unwanted contents in your video, you can remove using the editor. It has an equivalent Windows version to aid you to solve DVD to Plex to Apple TV 4 incompatible issues on Windows or Mac. Download it below and follow the tips below to transfer and convert DVD to Plex Media Server for playback on Apple TV 4 easily. Free download and install: 
 Other Download: - Pavtube old official address: http://www.pavtube.cn/bytecopy-mac/ - Cnet Download: http://download.cnet.com/Pavtube-ByteCopy/3000-7970_4-76177783.html The steps to backup “DVD to Apple TV 4 through Plex on Mac (El Capitan) Step 1: Load DVD files Launch the DVD Converter. Click Tools > Options and choose "DISC" tab, here you need to enter DVD converter, and click "OK" to confirm.
Other Download: - Pavtube old official address: http://www.pavtube.cn/bytecopy-mac/ - Cnet Download: http://download.cnet.com/Pavtube-ByteCopy/3000-7970_4-76177783.html The steps to backup “DVD to Apple TV 4 through Plex on Mac (El Capitan) Step 1: Load DVD files Launch the DVD Converter. Click Tools > Options and choose "DISC" tab, here you need to enter DVD converter, and click "OK" to confirm. 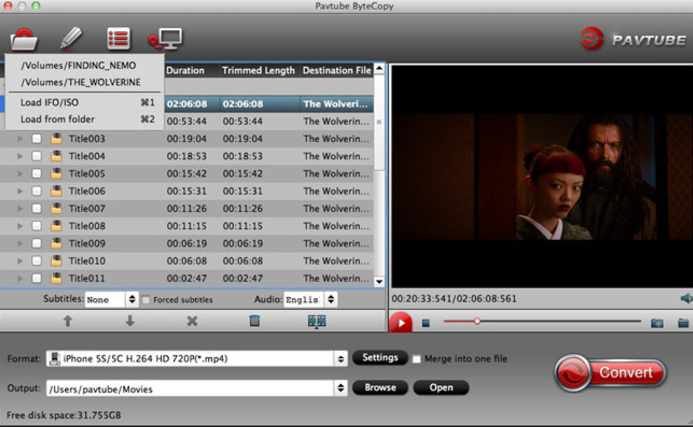 Step 2: Select an output format for Plex to Apple TV Click on the dropdown menu of "Format" and then move your pointer to "HD Video", under the sublist, "H.264 HD Video(*.mp4)", "MPEG-4 HD Video(*.mp4)", are compatible with Plex and Apple TV.
Step 2: Select an output format for Plex to Apple TV Click on the dropdown menu of "Format" and then move your pointer to "HD Video", under the sublist, "H.264 HD Video(*.mp4)", "MPEG-4 HD Video(*.mp4)", are compatible with Plex and Apple TV.  Step 3: Click "Settings" icon to adjust audio and video parameters Click the "Settings" icon and you will go into a new interface named "Profile Settings". You can adjust codec, bit rate, frame rate, sample rate and audio channel in the interface according to your needs and optimize the output file quality.
Step 3: Click "Settings" icon to adjust audio and video parameters Click the "Settings" icon and you will go into a new interface named "Profile Settings". You can adjust codec, bit rate, frame rate, sample rate and audio channel in the interface according to your needs and optimize the output file quality.  Step 4: Start converting DVD to MP4 for Plex to Apple TV on Mac (El Capitan) Click the "Start conversion" button; it will convert DVD to Plex/Apple TV in no time. You can find the converting process in the "Conversion" interface. After the DVD to MP4 conversion, you will be able to get the output files via clicking on "Open" button effortlessly. Now you can add DVD to Plex and stream to Apple TV on Mac (El Capitan) for playback easily.
Step 4: Start converting DVD to MP4 for Plex to Apple TV on Mac (El Capitan) Click the "Start conversion" button; it will convert DVD to Plex/Apple TV in no time. You can find the converting process in the "Conversion" interface. After the DVD to MP4 conversion, you will be able to get the output files via clicking on "Open" button effortlessly. Now you can add DVD to Plex and stream to Apple TV on Mac (El Capitan) for playback easily.  Just a moment later, you can play DVDTV shows via Plex Media Serve on Apple TV in high quality at ease. More tips with Plex: You maybe want to know Plex Requirements Plex works comes in two major parts, the server and the apps. Both are required, but it's the server that does most of the work, including transcoding and organizing (more on this in a bit). This creates a few requirements to get the most out of Plex. You will need: A powered computer connected to the Internet: The operating system isn't important as long as you download the right version of Plex for it. A fast CPU: How fast? That depends on what you use Plex for. Lots of transcoding or lots of apps in service will create slowdowns, skips, and other streaming problems if your CPU is too weak to handle it. You can take a look at several popular configurations and the requirements here. A good network: Plex recommends an ADSL/Cable/Wi-Fi connection, with a Wi-Fi network that's based on either 802.11n or 802.11ac. The right devices: Plex can stream to nearly anything, so this shouldn't be a problem. Notable supported devices include Windows, Xbox (360 and One) PlayStation (3 and 4), Android, iOS, Roku, Apple TV, Ouya, Linux devices, FreeBSD devices, and Fire TV. What media formats are supported by Plex? 1. Direct Play Video Support
Just a moment later, you can play DVDTV shows via Plex Media Serve on Apple TV in high quality at ease. More tips with Plex: You maybe want to know Plex Requirements Plex works comes in two major parts, the server and the apps. Both are required, but it's the server that does most of the work, including transcoding and organizing (more on this in a bit). This creates a few requirements to get the most out of Plex. You will need: A powered computer connected to the Internet: The operating system isn't important as long as you download the right version of Plex for it. A fast CPU: How fast? That depends on what you use Plex for. Lots of transcoding or lots of apps in service will create slowdowns, skips, and other streaming problems if your CPU is too weak to handle it. You can take a look at several popular configurations and the requirements here. A good network: Plex recommends an ADSL/Cable/Wi-Fi connection, with a Wi-Fi network that's based on either 802.11n or 802.11ac. The right devices: Plex can stream to nearly anything, so this shouldn't be a problem. Notable supported devices include Windows, Xbox (360 and One) PlayStation (3 and 4), Android, iOS, Roku, Apple TV, Ouya, Linux devices, FreeBSD devices, and Fire TV. What media formats are supported by Plex? 1. Direct Play Video Support
Native video support is typically (but not always) limited to the MP4 container, H.264 video encoding, and AAC audio. Content that is not natively supported will automatically be Direct Streamed or transcoded as needed by the Plex Media Server.
Content matching the following can usually be Direct Played:
Container: MP4
Resolution: 1920x1080 or smaller
Video Encoding: H.264 (level 4.0 or lower)
Video Framerate: 30fps
Video Bit Depth: 8
Audio Encoding: AAC
Other content will usually need to be either Direct Streamed or transcoded. Enabling subtitles of any type will require them to be transcoded (burned) into the video stream.
Unsupported audio formats in video will have the audio automatically transcoded to either AAC or AC3 (Dolby Digital) as appropriate by the Plex Media Server in order to preserve any surround sound audio channels.
2. 4K (UHD) Direct Play Video Support
Some 4K (ultra high definition) devices are recognized by the Plex app. We're working to bring 4K playback support to other devices, too. 4K/UHD content matching the following will Direct Play on supported devices:
Container: MP4
Resolution: 3840x2160 or smaller
Video Encoding: HEVC (H.265)
Video Frame Rate: 30fps
Video Bit Depth: 8
4K content not matching the above properties will be transcoded to 1080p. Transcoding 4K content is a very intensive process and will require a powerful computer running Plex Media Server.
3. Direct Play Music Support
The following audio formats are usually supported for music playback:
MP3 M4A
Tip: Other audio formats such as FLAC or ALAC will be transcoded by your Plex Media Server to be compatible.
4. Video Playback Tips
Keep these tips in mind to help ensure the best experience.
Higher streaming quality values have a better chance to allow the content to be Direct Streamed or Direct Played.
Enabling multi-channel audio in the global settings menu adds support for the associated audio codec during Direct Play and transcoding.
Setting a streaming quality value lower than the content's bitrate will cause the video to be transcoded. Most devices can handle streams with peak bitrates < 20Mbps. Some devices can handle higher quality transcodes or remuxes.
Changing the Maximum H.264 Level global setting can allow many files to Direct Stream or Direct Play. Videos use the H.264 Level to define a maximum bitrate for the video as well as decoding parameters.
A H.264 level below that of the source video will force the video to transcode.
A H.264 level slightly higher than the recommended is usually safe.
Selecting the "None" value may be safe based on you media.
Changing the H.264 Level above the device's recommended value could possibly result in severe playback stability issues or device instability. Please exercise caution when adjusting this setting. Related articles