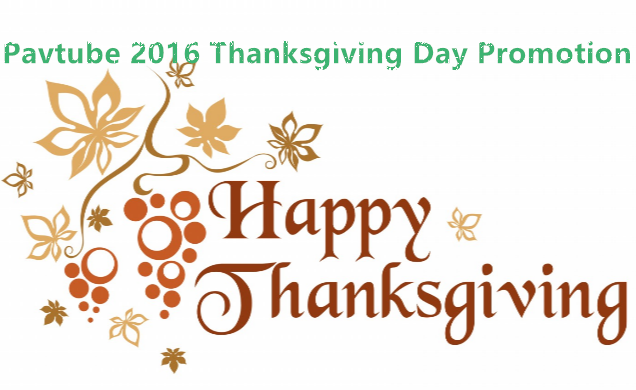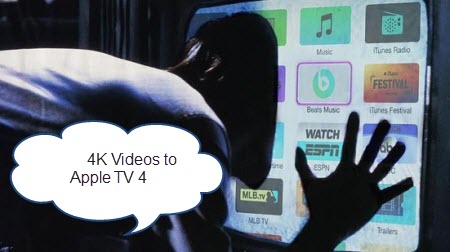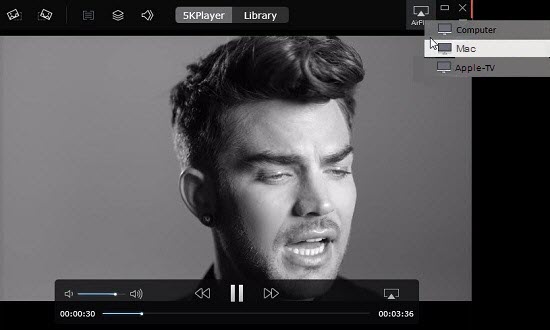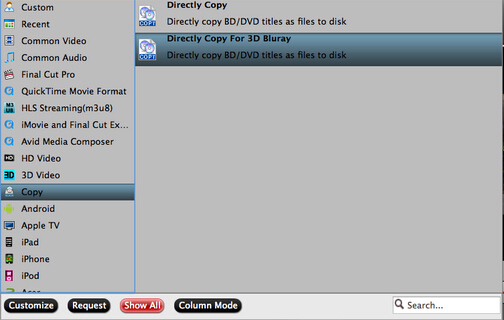“Please share what 4K TV model you guys are using to display your 4K footage (via USB drive). I just purchased a 2015 Vizio 4K TV, but it doesn’t support .mov of any kind or 4k MP4 video from by DJI Inspire 4. Both of which are pretty standard formats I thought. The only video i’ve been able to play is 1080p MP4 video. So just to recap…it doesn’t recoginze .mov at all and it plays 1080p MP4 but not 4K MP4. I get a “video format not supported” error message when trying to play MP4 4K.”
“I have a Samsung 55 inch curved 4k TV. This thing blows me away. Anyway there is no USB 3.0 which is disappointing, only 2.0. How I play back 4k video from the my DJI Inspire 4.”
Most 4K TVs do not support 4k video over USB/SD port input. You should check the manual for your TV first, it lists the supported containers, codecs and frame rates available to be played back over the USB port.
If your TV only goes up to 1080p/60, so you’d better going to have to convert your files to 1080p/60 or some variation.
If there is no USB 3.0, only 2.0, which is disappointing.
If your TV has a HDMI port, then you could copy all of your videos into a slim large external harddrive or your laptop(with HDMI). Then plug that into the TVs HDMI port and play directly. That will get around USB stuff.
Solution for Playing DJI Inspire 4K Videos on your 4K Ultra/HD TV?
Don’t worry. Every 4K TV is making its best effort to let you enjoy the benefit of 4K resolution on their Ultra HD TVs. Generally speaking, whatever the TV brand you owned(Samsung, Panasonic, Sony, LG, Vizio…), it always support the world wide H.264 MP4 format, just reformat the MOV files from your DJI Inspire into H.264 MP4 format, it recommended to transcode all the video in same folder together, in order to avoid the incomplete videos when playback.
All the videos in the same H.264 MP4 codec should have no problems after streaming to the 4K TV. Some 4K TVs are set currently on the market to include a high efficiency video codec (HEVC) also known as H.265 for streaming UHD content via the Smart TV interface. You can transcode the DJI Phantom 4 4K MOV/MP4 into the H.265 (HEVC) codec to get a best visual experience.
How to Convert DJI Inspire’s 4K Videos for 4K TV?
Here, in order to convert DJI Inspire’s 4K video to the common H.264 MP4 or H.265 (HEVC) codec video format. You can have a try - Pavtube Video Converter, which is a real All Formats to 4K TV Converter. It could convert DJI Inspire’s 4K Videos for 4K TV with common H.264 MP4 or H.265 (HEVC) codec video format, if your TV is Samsung, Panasonic, Sony, LG, it has the preset format for them. (read review)
It is compatible with Windows 10, Windows 8.1, Windows 8, Windows 7, Windows XP.
Mac version - Pavtube Video Converter for Mac, which is compatible with macOS Sierra, Mac OS X 10.11 El Capitan, Mac OS X 10.10 Yosemite, 10.9 Mavericks, 10.8 Mountain Lion, 10.7 Lion, 10.6 Snow Leopard, 10.5 Leopard.
Now download the best 4K video converter for 4K TV


Other Download:
- Pavtube old official address: http://www.pavtube.com/video_converter/
- Cnet Download: http://download.cnet.com/Pavtube-Video-Converter/3000-2194_4-75734821.html
How to Convert DJI Inspire’s 4K video to 4K TV best format on Windows?
Step 1. Add videos
Install and run the 4K video converter on your computer, then click “Add Video” button to browse and load your rvideos which you’ve transferred to your Windows PC.

Step 2. Click “Format” bar, and select .mp4 from “Common video” or “HD video”, or select the format from “TV”.

Tips: The default settings may not satisfy you, and you can click the “Settings” button to change the settings by yourself including video resolution, bit rate, audio sample rate, audio channel etc. for full screen playback smoothly. Or keep no changes, which is also a good choice.
Step 3. Click the “Convert” button on the main interface and the software will start to convert DJI Inspire’s 4K video to 4K TV friendly video formats immediately. When the conversion finishes, click “Open” to find the converted video files. Then you can effortless transfer the video files to 4K TV for playback on the go.
Related Articles:
- Converting HD-DVD (.evo) files to NAS for streaming to Xbox 360
- Top 5 Best Blu-ray Ripper for Mac Including macOS Sierra Review
- Tips for Fixing Corrupt MXF files on Mac
- How to Play Blu-ray with VLC Player on Macbook?
- Copy 3D Blu-ray Main Title in 3D Effect on Mac OS X El Capitan
- Best way to import 1080p /720p MKV into Final Cut Pro (X) on Mac
- Top 5 Free MP4 Converters for PS4/PS3/PSP/PS Vita
- Can't Post MP4 video to Instagram? Solved!
- Edit SJ4000 MOV in GoPro Studio
- How to Play MP4 on Sony TV?
- The Best DVD Copy Software of 2016 for DVD Discs Backup
- How to get a Digital Copy of a Blu-ray/DVD onto Kindle Fire HDX 7/8.9
- How to Convert Canon G7 X MP4 to FLV/MOV/AVI/MPEG/SWF/MKV?
- Why MP4 Files Play Slow on a Computer? How to Solve it?
- Can’t Play GoPro Hero 4K Videos Smoothly on Mac
- Remux/Transcode Blu-ray ISO to Plex
- Easy way for Editing Sony PMW-EX3 XDCAM MP4 clips with Mac