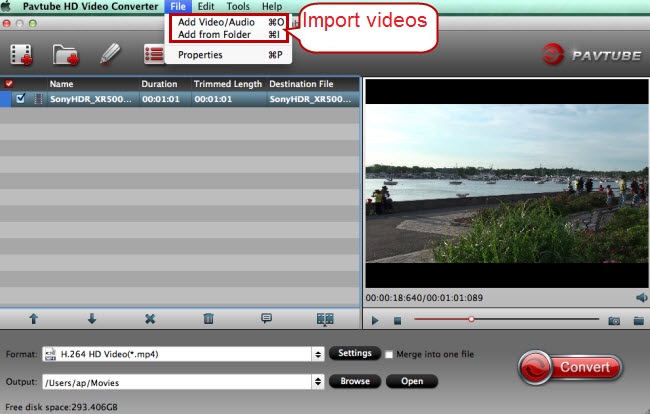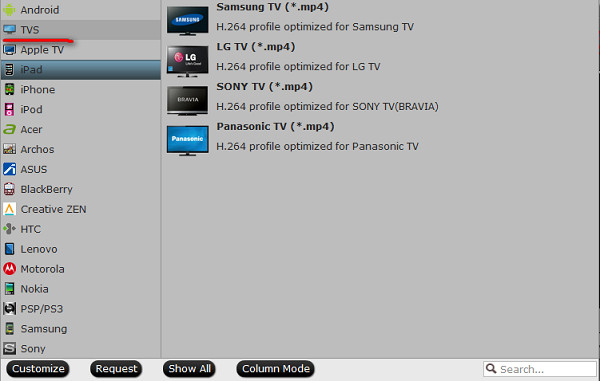So many people have encountered the problem with playing 4K videos from GoPro cameras on PC, such as, 4K videos playback on PC are choppy and skippy, only audios without frames, etc. The phenomenon maybe caused by the 4K resolution is too large to play on the common displayer. In fact, the resolution of 4K video has four times as many pixels as 1080P. If the display of your computer is not 4K resolution, the trouble of bad experience with GoPro 4K videos always around you.
In order to play GoPro 4K videos on PC smoothly, we need to reduce the resolution of 4K footage to 1080P. Here I recommend a top-rated 4K video converter for you -Pavtube Video Converter. This 4K converter can not only change the resolution of GoPro 4K videos to 1080P, but also downgrade the frame rate of 4K videos to 30fps for smaller file size of 4K video. If you want to know more about this software, please review Top 10 Video Converter Guide
If you need a Mac version, please turn to Pavtube Video Converter for Mac.


Other Download:
- Pavtube old official address: http://www.pavtube.com/video_converter/
- Amazon Download: http://download.cnet.com/Pavtube-Video-Converter/3000-2194_4-75734821.html
- Cnet Download: http://download.cnet.com/Pavtube-Video-Converter/3000-2194_4-75734821.html
How to Play GoPro 4K videos on Computer
Step 1. Add 4K files to the program
First of all, transfer 4K footage from GoPro to your computer.
Click "Add Video" or "Add from folder" button on the top menu to browse and choose GoPro 4K files. You also can drag GoPro 4K videos to the program.

Step 2. Choose the preset output format – H.264 MP4
We have prepared the preset output profile setting for playing 4K videos. Just click on the format bar and follow "HD Video" > "H.264 HD Video(*.mp4)"

Step 3. Change output profile parameters.
For playing GoPro 4K footage smoothly on PC, we suggest to change “Size(pix)” from Original to 1920*1080 by clicking “Settings” > “Size(pix)” option.

Step 4. Start converting 4K files to MP4
Click on the big red "Convert" button in the main UI to start converting GoPro 4K files to H.264 MP4.
You can find your converted videos by clicking "Open" button.
Then you are able to play GoPro 4K videos on computer with no issue. Enjoy!
Related Software:
Pavtube HD Video Converter: If you want to convert more formats videos, like MXF, AVCHD, to play on PC, you can try our another software – Pavtube HD Video Converter. This program can help you finish the conversion in a very short time.
More
Edit and Play GoPro Hero 4 4K Video on TV
DJI Osmo 4K MP4 Video with Sony Vegas Pro 13
Watch 4K Video Content via Apple TV 4
Lovely Easter Deal - 20%OFF Best Video to TV/Media Server Converter
Pavtube 2016 Gifts: 78% OFF Blu-ray/DVD Copy Softwares